Leerruimtes
- Hulp nodig bij het opmaken van je lesvorm? Neem contact op de dienst onderwijsontwikkeling en -professionalisering of met de onderwijscoach van je groep.
- Hulp nodig bij gebruik van technologie in de voorbereiding van je les? Bel in op het online spreekuur via de pagina Onderwijstechnologie op Vivesnet of neem contact op met de onderwijstechnoloog van je groep.
- Hulp nodig bij technische problemen? Neem contact op met servicedesk@vives.be of raadpleeg de FAQ.
Werkruimtes
- Hulp nodig tijdens het studeren? Raadpleeg dan de pagina Studiecoach.
- Hulp nodig bij technische problemen? Neem contact op met servicedesk@vives.be of raadpleeg de FAQ.
Je laptopscherm kan je op verschillende manieren projecteren in de ruimte. Als eerste stap plug je de USB-c-kabel of HDMI-kabel in je laptop. Vervolgens kies je op de MLC voor de inputmogelijkheid die overeenkomt met de kabel die je zonet inplugde:

Lukt het projecteren nog steeds niet? Zorg ervoor dat de projectie-instelling op ‘dupliceren’ staat. Dit zorgt ervoor dat je laptopscherm getoond wordt op het projectiescherm. Doe dit door de sneltoets WINDOWS + P op je toetsenbord in te klikken. Duid vervolgens de optie ‘dupliceren’ aan.
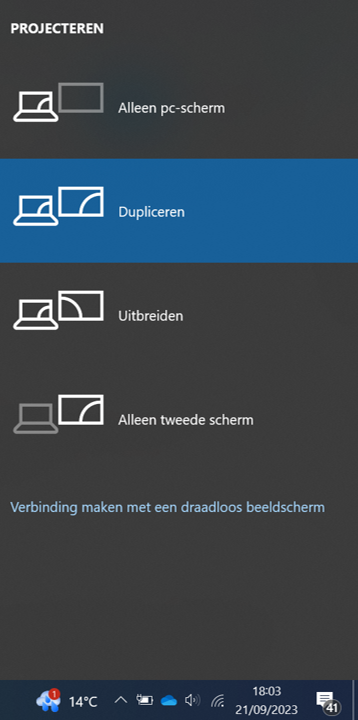
Wanneer je deelneemt aan een online les in Blackboard Collaborate, is het belangrijk dat je de juiste camera en microfoon instelt. Wanneer de USB-kabel van de POLY-studio ingeplugd is, open je de instellingen van je Blackboard-sessie. Stel vervolgens je camera en microfoon in.
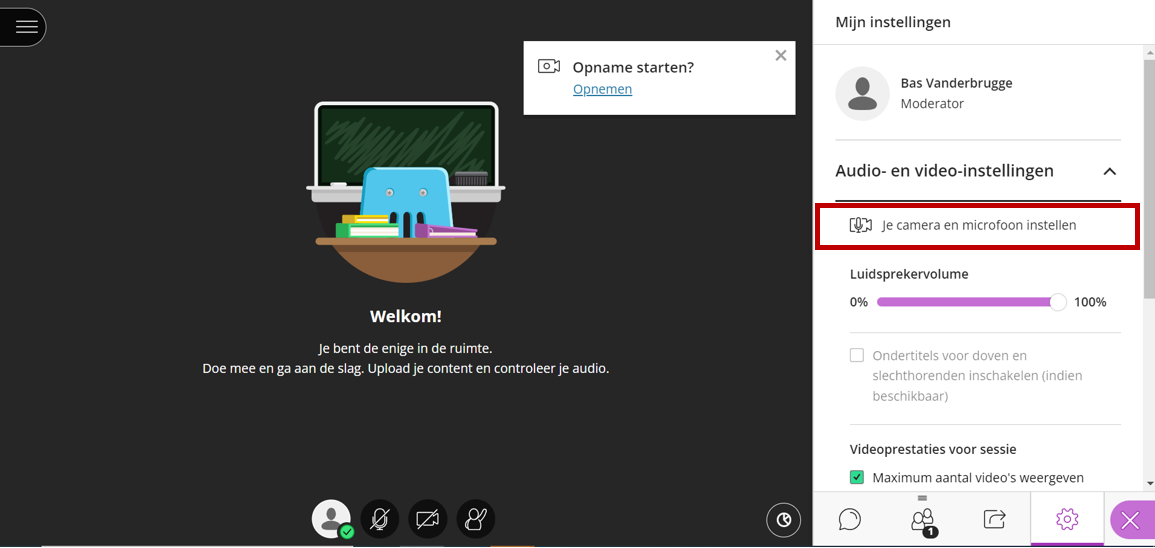
Kies hierna bij de audio-instellingen voor ‘POLYCOM STUDIO‘.
Kies daarna bij de video-instellingen voor ‘POLYCOM VIDEO‘.
Zorg ervoor dat de inputmogelijkheid ‘HDMI’ geselecteerd is op de MLC.

Klik op de tablet in de hybride leerruimte links onderaan op het raster. Selecteer vervolgens de optie ‘Schermen wisselen‘.
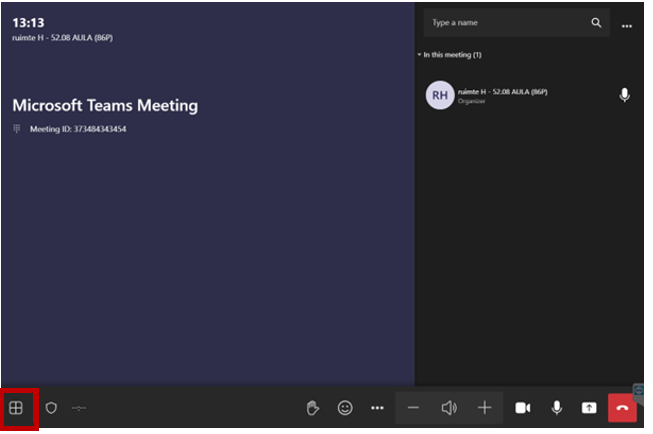
Probeer eens de Teams-cache te wissen in Windows
- Om Teams volledig af te sluiten, klikt u met de rechtermuisknop op het Teams-pictogram in de taakbalk en selecteert u Afsluiten.
- Sluit Outlook
- Open het dialoogvenster Uitvoeren door op de Windows-logotoets + R te drukken.
- Voer in het dialoogvenster Uitvoeren “%appdata%\Microsoft” in en selecteer vervolgens OK.
- Verwijder de map “Teams” (b.v.b. via rechtermuisknop op de map Teams)
- Start Teams opnieuw op.
Om de Kandao-camera te gebruiken, moet je naast de projectiekabel ook 2 extra USB-kabels inpluggen. Achteraan de board room kan je een HDMI-kabel inpluggen, maar ook de 2 extra USB-kabels die nodig zijn om de camera te gebruiken. Zorg ervoor dat je de juiste audio- en video-instellingen selecteert in de online vergadering.
2 USB-kabels
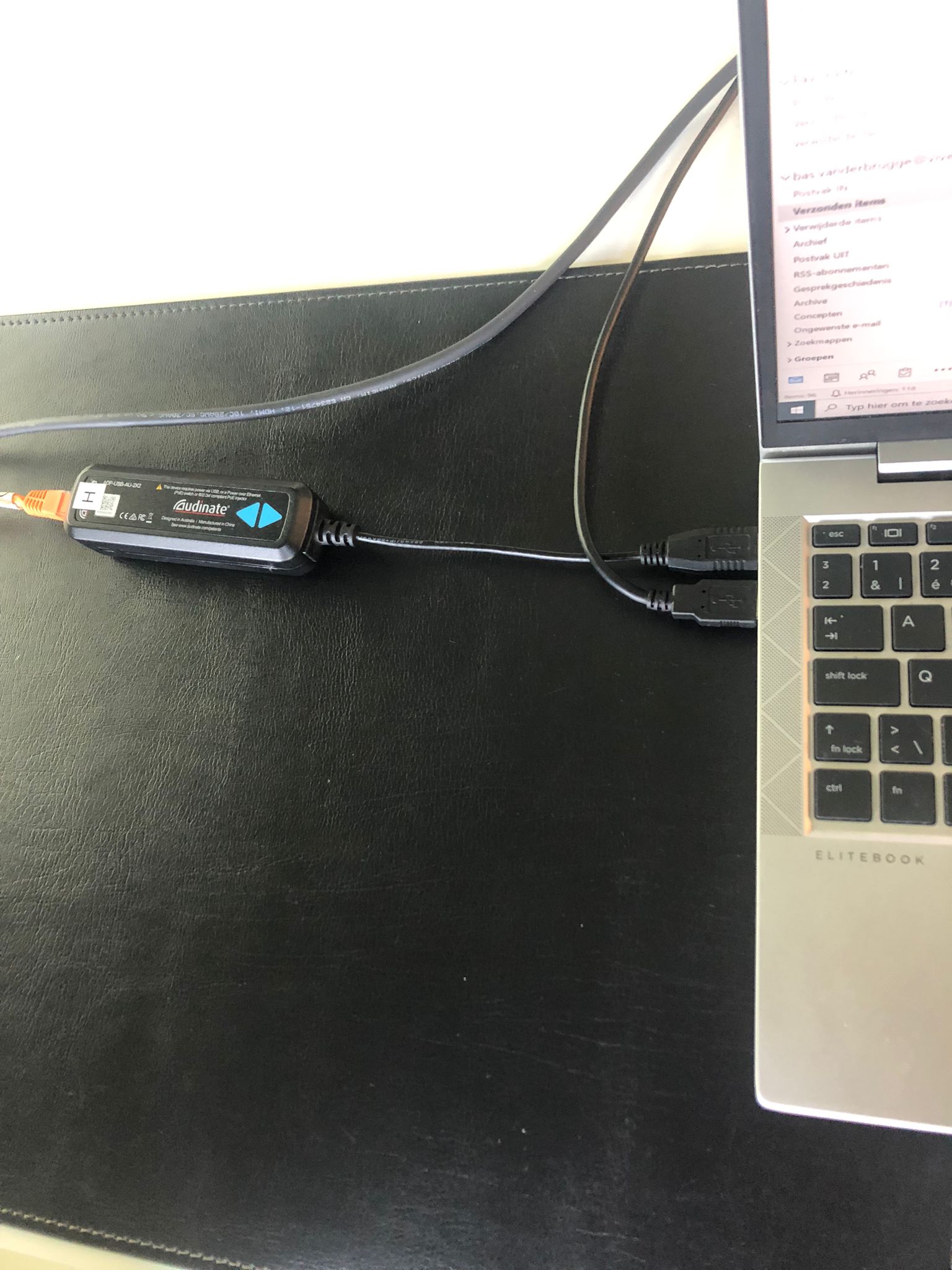
HDMI-kabel

Neem het bedieningstoestel van de POLY-studio en selecteer het icoontje zoals aangeduid op onderstaande afbeelding.

Leerruimtes
- Hulp nodig bij het opmaken van je lesvorm? Neem contact op de dienst onderwijsontwikkeling en -professionalisering of met de onderwijscoach van je groep.
- Hulp nodig bij gebruik van technologie in de voorbereiding van je les? Bel in op het online spreekuur via de pagina Onderwijstechnologie op Vivesnet of neem contact op met de onderwijstechnoloog van je groep.
- Hulp nodig bij technische problemen? Neem contact op met servicedesk@vives.be of raadpleeg de FAQ.
Werkruimtes
- Hulp nodig tijdens het studeren? Raadpleeg dan de pagina Studiecoach.
- Hulp nodig bij technische problemen? Neem contact op met servicedesk@vives.be of raadpleeg de FAQ.
Vind je hier geen antwoord op jouw vraag? Geen zorgen!
Ervaar je technische problemen bij het gebruik van de ruimtes? Raadpleeg de FAQ van de Vives Servicedesk IT, neem contact op met servicedesk@vives.be of bel het nummer 056 28 10 10.
Nood aan ondersteuning in het gebruik van ruimtes? Bel als docent in op het online spreekuur met jouw vragen. Bel als student in via de permanentiemomenten van CoCon via deze link.